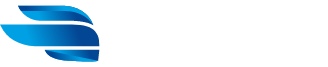1. Wybór produktu
Rozpocznij od wyboru produktu. Produkty możesz wyszukać, podając ich nazwę w oknie wyszukiwarki.
Możesz również skorzystać ze środkowego obrazkowego menu lub z górnego menu rozwijanego.
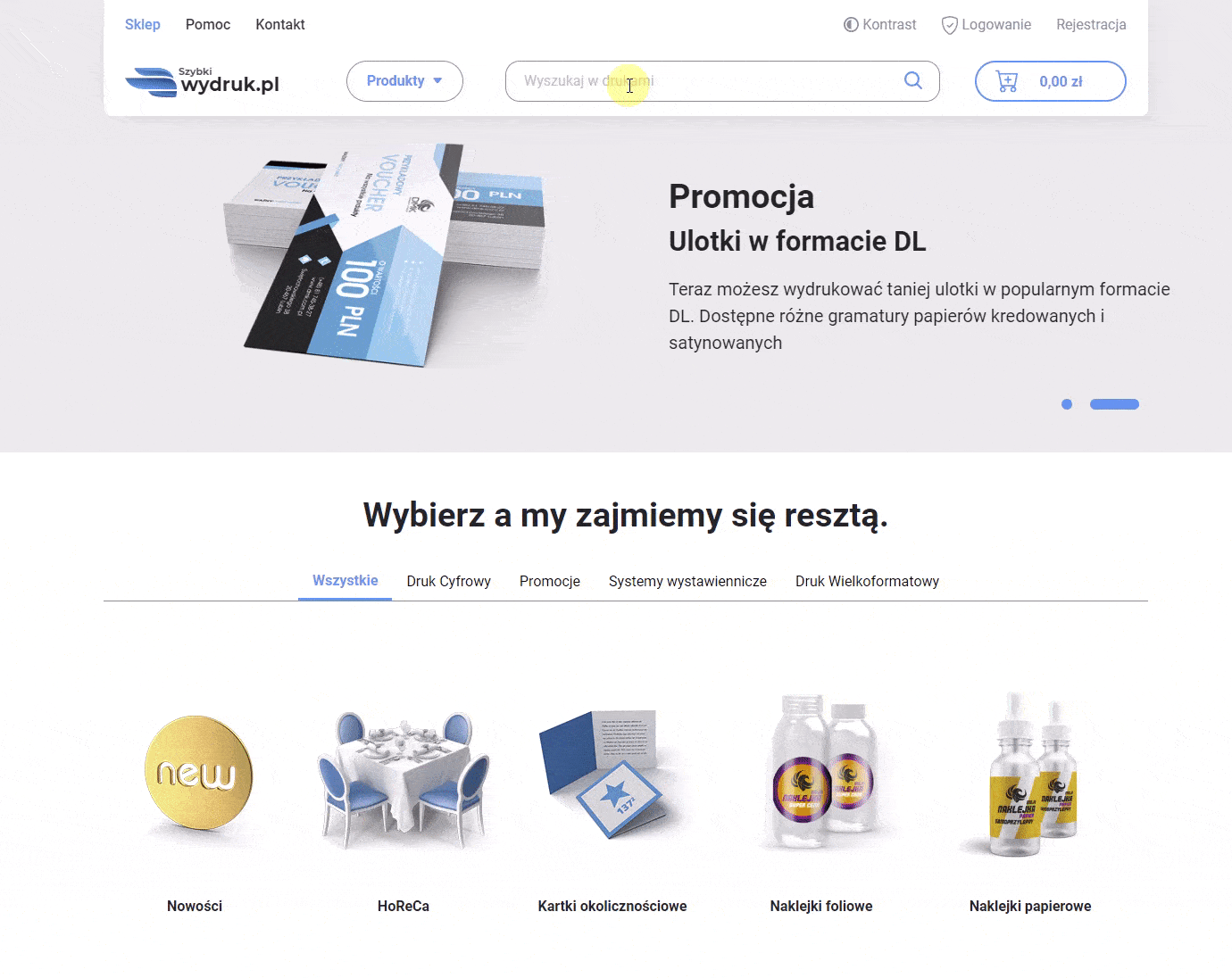
Jeśli nie znalazłeś produktu, to w górnym menu znajdziesz zakładkę "kontakt", skorzystaj z formularza, aby przesłać do nas zapytanie. Wystarczy, że wpiszesz swoją specyfikację i wyślesz ją do nas. My odpowiemy najszybciej jak to możliwe (Średni czas oczekiwania w dni robocze od 8:00-16:00 to 15-30 min). Możesz również do nas zadzwonić, chętnie udzielimy ci rzetelnych informacji.
2. Karta produktu
Gdy wybierzesz konkretny produkt, pojawi się karta produktu. Możesz w niej wybrać jego wariant (jeśli nie zostało to określone w menu) oraz określić jego dokładną specyfikację.
W karcie produktu musisz określić jego parametry, takie jak format, rodzaj medium (np. papier satynowany), uszlachetnienie itd.
Jeśli nie wiesz co wybrać, przeczytaj opis parametru, korzystając z podpowiedzi. Aby zobaczyć podpowiedź kliknij na ikonie informacji (i) obok pola parametru.

Gdy parametry zostały wybrane, wystarczy wybrać odpowiednią propozycję z tabeli nakładów w środkowej części, lub wprowadzić własny nakład w polu "Nakład druku", a następnie kliknąć przycisk "Przelicz".
Wybrany nakład jest prezentowany jako pierwszy na liście, kolejne to propozycje, aby klient mógł zobaczyć jak, zmieniają się ceny w zależności od nakładu.
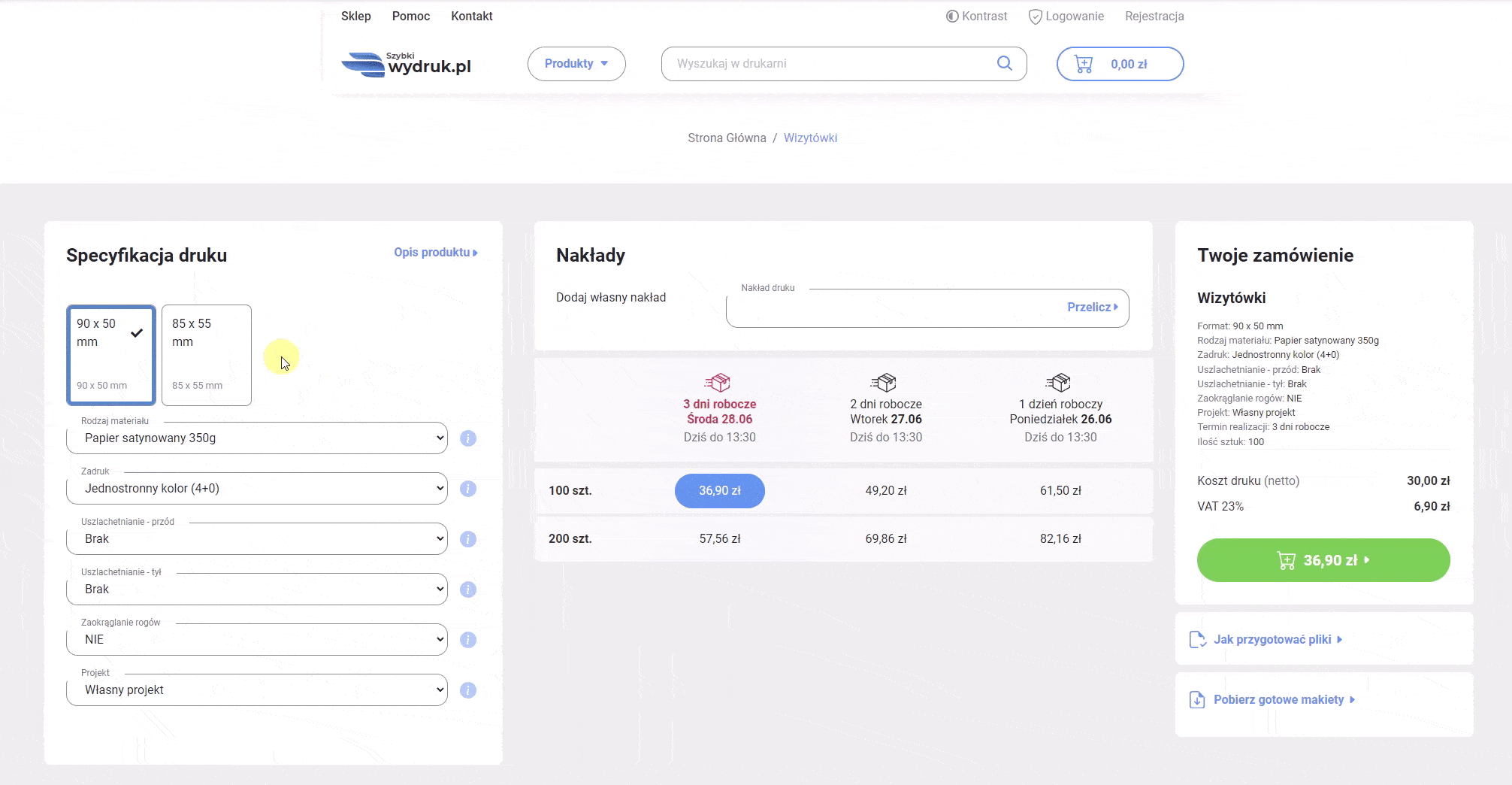
W dolnej części karty produktu znajdują się informacje pomocnicze takie jak:
Opis produktu — krótka charakterystyka
Galeria — udostępnia dodatkowe zdjęcia produktu.
Po prawej stronie znajdziemy stekcje takie jak:
Specyfikacja Twojego zamówienia, która określa podsumowanie po prowadzonych zmianach w nakładzie i parametrach.
Przycisk koszyka - który pozwoli na przeniesienie wybranego produktu do dalszych etapów zamówienia.
Jak przygotować pliki — przeczytamy tu o najważniejszych wytycznych przy tworzeniu projektu dla wybranego produktu.
Pobierz gotowe makiety — gdzie znajdziemy pliki ze wstępnie wprowadzonymi ustawieniami druku.
3. Krok 1 koszyka
4. Krok 2 koszyka
5. Krok 3 koszyka
6. Krok 4 koszyka
W panelu klienta, po wybraniu zamówienia z listy możemy:
- wgrać pliki do zlecenia;
- opłacić zamówienie;
- wgrać bankowe potwierdzenie przelewu (jeśli zapłaciliśmy przelewem tradycyjnym);
- pobrać fakturę pro-forma (jeśli wybraliśmy fakturę jako dowód płatności);
- zamówić ponownie
Pełny "panel klienta" oferuje ponadto dostęp do zakładek:
Zamówienia, Zmień dane, Książka adresowa.
 Wizytówki
Wizytówki Ulotki
Ulotki Zaproszenia
Zaproszenia Plakaty
Plakaty Foldery
Foldery Dyplomy
Dyplomy Kalendarze
Kalendarze